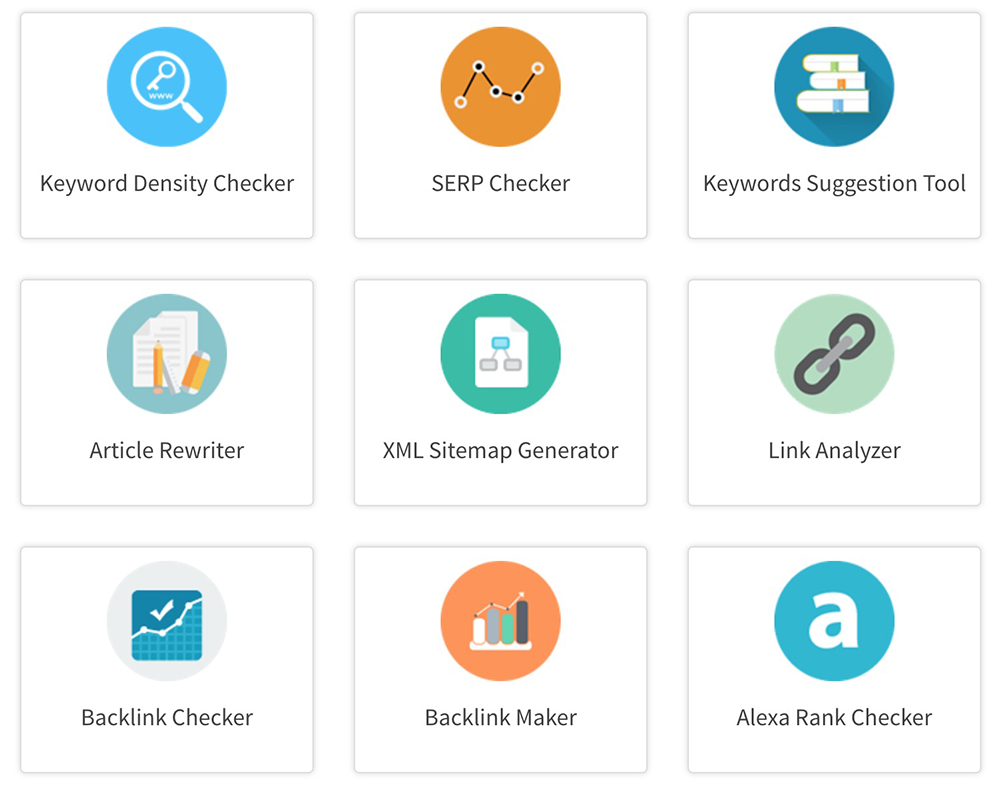BackLinks Master
Help
- Create a new project with the Ctrl+N hotkey or using the corresponding menu item. Note: if you're
running the program for the first time, BackLinks Master automatically creates a new project.
- Now you should see the Project Settings dialog box. It has 3 tabs:
- Project URLs - a list of URLs to check backlinks for. You can omit the http part of the URL.
- Expected URLs - an optional list of your reciprocal linking partners' websites.
- Target Keywords - you can type keywords you'd like to see in the anchor text of links.
Add at least one URL and optionally expected URLs and target keywords. Click the OK button to save the settings.
- Now select one URL from the drop-down list and click the Search button (the one with an image of a magnifier on it) and wait
until the search is finished. Note that you should establish an Internet connection before that.
- Explore the results in the main window of the program. You can switch between the plain and tree view using the buttons next to the drop-down list.
- To save your project, use the File | Save As... menu item or press Ctrl+S.
- To export the data to a CSV file, use the Project | Export to CSV... menu item.
What do all these results mean?
The main table includes the following columns:
- Site - shows the URL of the linking site/page. If this site is one of your linking partners' sites, it is highlighted in green.
- Points To - where the backlink points to, that is, the page on your site. Note that the link may point to some script or URL within the linking website. It usually means that the link is not direct and a user browsing this site is redirected to your website by means of that script or URL.
- Link Type - shows the type of link:
- Direct - the link points directly to your site (the best type)
- Redirect - the link doesn't point to your site directly, but a visitor (and most likely a search engine spider) will follow that link to your site
- Script - the link is not direct and a search engine spider is not likely to follow it (the worst type)
- Anchor Text / Alt Text - shows the anchor text of the link or the alt text if the link is an image (see below). If it contains some of your target keywords, it is highlighted in blue.
- Text Type - shows whether the link is a text one or an image one.
- Status - shows the status of the link. It can be one of the following:
- Added - the link has been found for the first time.
- Found - the link has been found.
- Removed - the link has been removed, that is, it was found during the previous check, but now it is gone.
- Not Found - the link was not found or was removed two or more searches ago.
- Changed - the link has changed its anchor text
- Failed - the link has not been checked for some reason (a connection failure, the website is down, etc.)
- Last Checked Date - self-explanatory